Word页眉页脚不同情况的设置方法 篇一
在使用微软Word进行文字编辑时,设置页眉和页脚是非常常见的操作。然而,不同的情况下,我们需要使用不同的设置方法来满足我们的需求。本文将介绍几种常见的情况,并详细说明如何进行设置。
情况一:页面中只有一页需要设置页眉和页脚
如果你的文档只有一页,并且你只需要在这一页上设置页眉和页脚,那么设置方法非常简单。首先,打开Word文档,点击页面上方的“插入”选项卡,然后在“页眉”或“页脚”下拉菜单中选择你想要的样式,比如“页脚”。接下来,你会看到页面的顶部或底部出现一个编辑区域,你可以在这个区域中输入你想要的内容。如果你想要在页眉或页脚中插入页码,可以点击“页码”按钮,然后选择你想要的样式。最后,点击页面正文区域,你会发现页眉和页脚已经成功设置。
情况二:页面中的不同部分需要设置不同的页眉和页脚
有时候,我们的文档可能包含多个章节或部分,每个部分需要有不同的页眉和页脚。在这种情况下,我们需要使用到Word的“分节”功能。首先,选择你想要设置不同页眉和页脚的部分,比如第二章,然后点击页面上方的“布局”选项卡,在“页面设置”分组中,点击“分节符”按钮。在弹出的对话框中,选择“下一页”,然后点击“确定”。接下来,你会发现第二章的部分已经与第一章分开,每个部分都可以单独设置页眉和页脚。按照情况一的方法,分别设置每个部分的页眉和页脚。
情况三:文档的首页和其他页面需要设置不同的页眉和页脚
有时候,我们希望文档的首页与其他页面的页眉和页脚不同。这种情况下,我们需要使用到Word的“区域分隔符”功能。首先,在首页的页面底部,点击页面上方的“插入”选项卡,在“页脚”下拉菜单中选择你想要的样式。接下来,在首页的页面底部插入一个分隔符,方法是点击“插入”选项卡中的“分隔符”按钮,然后选择“下一页”。然后,在其他页面的页眉和页脚中设置你想要的内容。最后,点击首页正文区域,你会发现首页和其他页面的页眉和页脚已经成功设置。
总结起来,根据不同的情况,我们可以使用不同的设置方法来设置Word文档的页眉和页脚。无论是只有一页需要设置,还是页面中的不同部分需要不同的设置,或者首页和其他页面需要不同的设置,只要掌握了相应的方法,我们就能轻松地满足我们的需求。希望本文的介绍对你有所帮助!
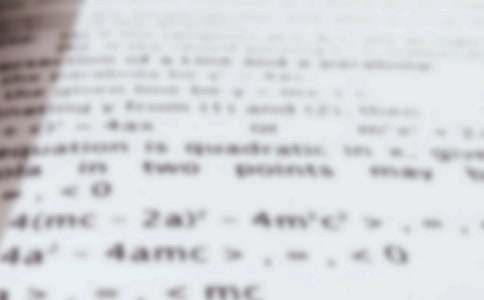
Word页眉页脚不同情况的设置方法 篇二
在使用微软Word进行文字编辑时,设置页眉和页脚是非常常见的操作。不同情况下,我们需要使用不同的设置方法来满足我们的需求。本文将介绍几种常见的情况,并详细说明如何进行设置。
情况一:页面中只有一页需要设置页眉和页脚
如果你的文档只有一页,并且你只需要在这一页上设置页眉和页脚,那么设置方法非常简单。首先,打开Word文档,点击页面上方的“插入”选项卡,然后在“页眉”或“页脚”下拉菜单中选择你想要的样式,比如“页脚”。接下来,你会看到页面的顶部或底部出现一个编辑区域,你可以在这个区域中输入你想要的内容。如果你想要在页眉或页脚中插入页码,可以点击“页码”按钮,然后选择你想要的样式。最后,点击页面正文区域,你会发现页眉和页脚已经成功设置。
情况二:页面中的不同部分需要设置不同的页眉和页脚
有时候,我们的文档可能包含多个章节或部分,每个部分需要有不同的页眉和页脚。在这种情况下,我们需要使用到Word的“分节”功能。首先,选择你想要设置不同页眉和页脚的部分,比如第二章,然后点击页面上方的“布局”选项卡,在“页面设置”分组中,点击“分节符”按钮。在弹出的对话框中,选择“下一页”,然后点击“确定”。接下来,你会发现第二章的部分已经与第一章分开,每个部分都可以单独设置页眉和页脚。按照情况一的方法,分别设置每个部分的页眉和页脚。
情况三:文档的首页和其他页面需要设置不同的页眉和页脚
有时候,我们希望文档的首页与其他页面的页眉和页脚不同。这种情况下,我们需要使用到Word的“区域分隔符”功能。首先,在首页的页面底部,点击页面上方的“插入”选项卡,在“页脚”下拉菜单中选择你想要的样式。接下来,在首页的页面底部插入一个分隔符,方法是点击“插入”选项卡中的“分隔符”按钮,然后选择“下一页”。然后,在其他页面的页眉和页脚中设置你想要的内容。最后,点击首页正文区域,你会发现首页和其他页面的页眉和页脚已经成功设置。
总结起来,根据不同的情况,我们可以使用不同的设置方法来设置Word文档的页眉和页脚。无论是只有一页需要设置,还是页面中的不同部分需要不同的设置,或者首页和其他页面需要不同的设置,只要掌握了相应的方法,我们就能轻松地满足我们的需求。希望本文的介绍对你有所帮助!
Word页眉页脚不同情况的设置方法 篇三
Word页眉页脚不同情况的设置方法
Word页眉页脚在实际中有下面几种常见的使用情况,现总结出来提供给大家学习。下面是小编为大家整理的Word页眉页脚不同情况的`设置方法,欢迎参考~
第一,所有页面使用相同页眉页脚 操作方法:
单击视图——页眉页脚,直接设置就可以。
第二,Word首页和其余页面设置不同的页眉页脚
操作方法:
第一:文件 → 页面设置 → 版式 → 页眉页脚,勾选“首页不同”。
第二:分别在第1页和后续页输入页眉页脚即可。
提示:如果,word 首页不显示页眉页脚,第一页不输入任何页眉页脚,后续也开始设置就可以。
第三, Word页眉页脚奇偶页不同 文件 → 页面设置 → 版式 → 页眉页脚,勾选“奇偶页不同”,然后分别设置即可。
第四,Word不同章节设置不同页眉页脚 有时,需要根据不同的章节内容而设定不同的页眉页脚。方法是在文章中插入不同的分节符来分隔。
比如从第2页开始到20

第一步,将光标分别定位于每个需要使用新页眉的位置,然后执行“插入”菜单→“分隔符”命令,选中“分节符类型”中的“下一页”选框后点击确定按钮,并以此对整份文件进行分节处理。
第二步,等整个文章分好节以后,就可以点击“视图”菜单→“页眉与页脚”命令进入页眉编辑模式了。
第三步,再从“页眉与页脚”工具栏中点击“显示下一项”按钮,跳转到下一节的页眉处,点击页眉与页脚工具栏中的“链接到前一个”按钮切断第2节与前一节的页眉内容联系,然后再输入第2节的页眉。以此类推,每完成一个章节的页眉后就点击一下“显示下一项”和“链接到前一个”按钮,再对下一章节进行设置,直到完成整个文章的编排。